HP PCs - Troubleshooting Wireless Network and Internet (Windows-10 )
This document is for HP computers using a wireless network (a modem ) using Windows 10.
- A variety of software and hardware problems might cause your own Wi-Fi to stop working. Make use of the steps and tools in this document to resolve wireless Internet connection problems.
- Certain troubleshooting steps require that you have access to the Web having a wired network connection or another computer or device.
- To get business computers, seek advice from your organization's IT department or your local IT service before creating any security or environment changes.
Most notebook computers have a keyboard or mouse key to reverse on the radio signal on and off. Check the button or key status to verify when the wireless signal is still around. On Hp Computer Support.
1. Find the wireless button or key. This could be an image of an airplane or an invisible signal.
2. Press the button once, wait 10 seconds, and then observe any changes to the wireless connection icon in the notification area and also into the light emitting diode light on the radio button key.
- Downloading and installing the newest wireless LAN adapter driver may resolve common issues with the wireless Internet connection. Use Device Manager to Get the Hottest WLAN driver.
2. Discover how to update the wireless network adapter driver using Windows Device Manager. Updating the adapter motorist can help resolve common problems with your wireless online connection.
3. In Windows, hunt for and start Device Manager.
4. From the Device Manager window, then double-click Network adapters, right-click the name of this radio adapter and select update driver.
5. Click Search mechanically for updated driver program.
Programs by HP or even Microsoft may be used to mechanically examine and resolve a huge number of wireless problems. If your HP computer originally came with Windows 8, use HP Support Assistant, as it's specifically designed for HP computers. If your pc does not have HP Service Assistant, utilize the automatic troubleshooter included with Windows 10.
- Use HP Support Assistant network diagnostics
- Use Windows Network and Internet Troubleshooter
Resetting the hardware onto your own wireless system in the proper order can resolve a variety of connection and performance problems.
1. Turn off your PC.
2. If your system comprises a wireless router, wireless gateway wireless or wireless modem/router combination, disconnect the power cable in the router.
3. If your system comprises another broadband modem, disconnect the power cord from the modem.
4. Wait a minimum of 5 minutes, and then connect the power cable into the wireless router (and the broadband modem( if independent ).
Step 5: Reinstall the wireless network adapter driver with Device Manager
Removing and reinstalling the wireless network adapter driver may clean registry refresh and values settings, therefore, the motorist can be suitably installed and accessed by Windows. Utilize Windows Device Manager to uninstall the radio adapter and possess Windows to reinstall the driver.
How to Reinstall a Radio Network Adapter Notebook with Device Manager in Windows
Discover how to reinstall the radio network adapter driver through device manager in Windows.
1. If you are employing an external USB wireless network adapter or cellular broadband device, disconnect it, restart your computer, and then plug into a different USB interface after Windows opens.
2. In Windows, search for and start Device Manager.
3. Double-click Network adapters.
4. Right-click the name of your wireless media adapter, and select Uninstall device.
5. Whenever the Uninstall Device screen displays, select Publish the driver program with this particular device if it screens, and then click un-install .
Step 6. Other things to try
If your computer still cannot connect or the connection performs poorly, one of the following sections might help resolve the issue.
- Change your wireless environment
- Restore BIOS to default settings
- Reset your router settings (advanced)
- Change the channel band selection on your router (improve performance)
- Update the router firmware to troubleshoot a network connection
- Configure wireless power options (cannot connect after returning from sleep mode)
- Reset the computer
- Service the computer
#HPCustomerServiceNumber #HPSupportNumber
More info: http://bit.ly/2VTLWco
Or
Call Us: +1-855-999-4811




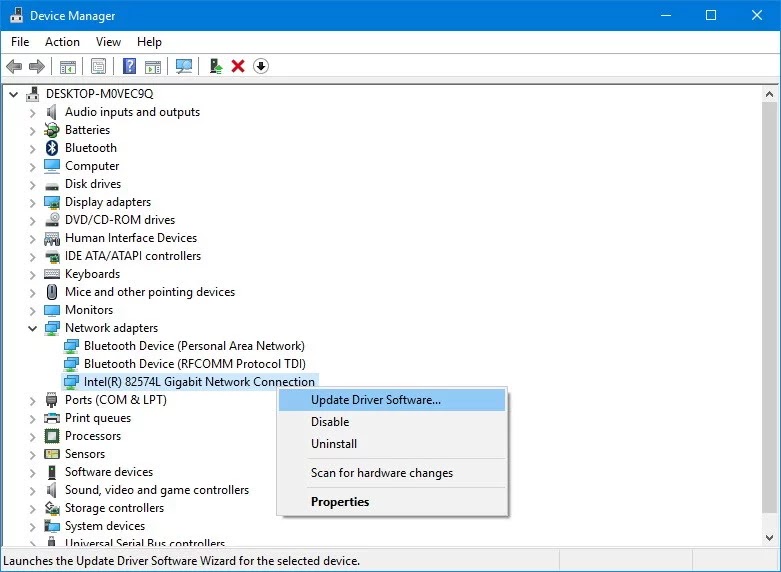




Comments
Post a Comment